
Cara Membuat Database dengan Excel disertai Form Entri Data
Dalam melakukan aktivitas pengisian (entri) data ke dalam suatu tabel daftar pada Excel, kebanyakan orang lebih menggunakan form entri data untuk memudahkan pengisian jika dibandingkan dengan mengisi tabel secara mendatar (horizontal). Berikut ini uraian lengkap untuk mendapatkan fitur Excel tersebut.


Setelah Anda melakukan langkah tersebut diatas, ketika menu icon Form Anda klik, maka form entri data ditampilkan dengan isian sesuai judul kolom tabel yang Anda buat sebelumnya.
Melalui kotak dialog form ini, Anda tidak hanya dapat membuat entri data, akan tetapi dapat pula meng-edit data yang telah tercatat pada daftar, menghapus data juga dapat mencari dan menampilkan data sesuai dengan kriteria yang Anda tentukan. Adapun kriteria tersebut saya kasih contoh: setelah Anda meng-klik tombol 'Criteria', agar dapat menampilkan data dengan nama berawalan huruf 'J', maka pada isian Nama ketik J lalu Anda dapat mengklik tombol 'Find Next' atau 'Find Prev' untuk menampilkan data khusus yang telah terpilih.
Untuk mencari atau menghapus entri tertentu pada tabel Excel melalui tombol Form, Anda dapat mengikuti langkah-langkah seperti contoh yang ditunjukkan pada gambar di bawah ini.
Langkah Pertama: Membuat Tabel Database
Sebelum Anda menggunakan fitur form ini, terlebih dahulu Anda harus menentukan jumlah kolom tabel yang akan digunakan. Contohnya: jika Anda ingin membuat 10 kolom isian, maka Anda blok kolom A hingga kolom J, kemudian tampilkan kotak dialog 'Create Table' dengan memilih menu:Insert > Tables > TableLalu klik 'OK'. Selanjutnya Anda tinggal mengubah tulisan 'Column1' dan seterusnya sesuai dengan judul masing-masing kolom Anda.
Langkah Kedua: Menampilkan Icon Form
Pada awalnya menu perintah Form ini tidak ditampilkan pada menu di bagian sudut kiri atas (menu Ribbon), maka untuk dapat menampilkannya ikuti langkah berikut:
- Klik tanda panah kecil pada menu Ribbon lalu pilih 'More Commands...' (seperti terlihat dalam gambar di atas). Selanjutnya akan tampil kotak dialog 'Excel Options' yang menyorot menu 'Quick Access Toolbar'.
- Pada menu drop-down di bawah tulisan 'Choose commands from:', pilih 'Commands Not in the Ribbon', kemudian temukan dan pilih menu 'Form...' pada kotak daftar di sebelah kiri. Selanjutnya klik tombol 'Add >>', maka menu 'Form...' tersebut tampil di kotak daftar di sebelah kanan.
- Klik 'OK' dan icon telah berhasil Anda aktifkan (terlihat seperti pada gambar di bawah ini)
Setelah Anda melakukan langkah tersebut diatas, ketika menu icon Form Anda klik, maka form entri data ditampilkan dengan isian sesuai judul kolom tabel yang Anda buat sebelumnya.
Melalui kotak dialog form ini, Anda tidak hanya dapat membuat entri data, akan tetapi dapat pula meng-edit data yang telah tercatat pada daftar, menghapus data juga dapat mencari dan menampilkan data sesuai dengan kriteria yang Anda tentukan. Adapun kriteria tersebut saya kasih contoh: setelah Anda meng-klik tombol 'Criteria', agar dapat menampilkan data dengan nama berawalan huruf 'J', maka pada isian Nama ketik J lalu Anda dapat mengklik tombol 'Find Next' atau 'Find Prev' untuk menampilkan data khusus yang telah terpilih.
Untuk mencari atau menghapus entri tertentu pada tabel Excel melalui tombol Form, Anda dapat mengikuti langkah-langkah seperti contoh yang ditunjukkan pada gambar di bawah ini.

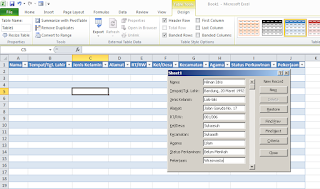

6 comments
Click here for commentsnice info mas
Replywah keren sekali mas , kebetulan sekali cocok buat saya nih sebagai ADM
Replykalo dibandingin dengan ms. access bagusan mana gan ?
ReplyThank infonya gans
Replyterimakasih kak tutorialnya....
ReplyConversionConversion EmoticonEmoticon